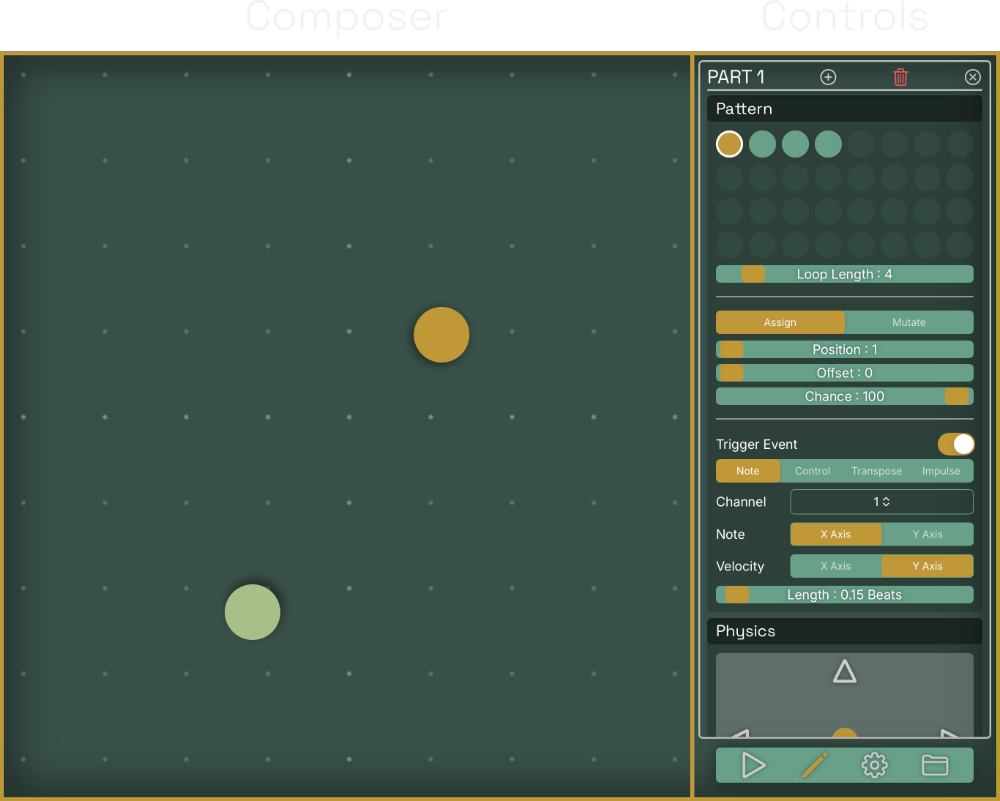Navigating Mass
Overview
Mass' interface is split into 2 main areas:
- Composer
- Controls
Note that depending on the device screen size, or the size of the Mass window when running as an AUv3 plugin, this layout may look slightly different.
Composer
The Composer is the main workspace area in Mass. This is where Parts are added and arranged.
Adding new Parts
Parts can be added directly to the Composition by double-tapping any empty space inside the Composer. The Part will be created at the position you tapped.
Quick-access Part editor
Tap on any Part in the Composition to quickly open the editor to the Part you've selected. The selected Part will render in a different color to indicate its selected status.
Moving Parts in the Composition
If you'd like to move a Part to a new location, simply drag it somewhere else. This can be done even if the transport is running. Parts remember where their "saved" position is, and will immediately return to it any time the transport stops.
Loading the autosave Composition
Mass periodically saves your work in the background. In some situations, the UI may present a button to load the autosave file:
The "Load Autosave" button is presented in the following scenarios, assuming there is an autosave file:
- When first opening Mass
- When the last remaining Part in a Composition is deleted
- When the Composition is reset
Controls
Accessing control panels
Single-tap any empty space in the Composer to bring up the controls dock. From here, you can start and stop the transport, access the Part and Settings editors, and open the Composition browser.
Note that the options available on the controls dock may differ between the standalone and AUv3 versions of Mass.
Part editor
The Part editor is where all configuration of a Part is performed. Note that all data manipulated in the Part editor is saved with the Part.
Switching the focus Part
Swipe left or right within the editor to cycle through the list of Parts within the Composition. The Part editor will display a Part ID at the top to indicate which Part is being edited. The currently-selected Part will also render a different color in the Composer.
Note that you can also tap a Part within the Composer while the Part editor is open, and the focus will be set to that Part.
Common controls
All Parts in the Part Editor share a common set of core controls. From left to right, these controls are:
- Plus button - Adds a new Part to the Composition
- Trash can - Deletes the currently-selected Part from the Composition
- X button - Closes the Part Editor
Settings editor
All controls that aren't owned by Parts can be edited in the Settings editor.
Note that the options in this editor may differ between the standalone and AUv3 versions of Mass.
Composition settings
The Settings editor contains several controls that affect the Composition. Many, but not all, of these settings are saved within the Composition. For detailed information about each control, please see the following sections:
Compositions
Pitch Quantizer
Clock
Global settings
Some settings exist outside of the Composition entirely. These comprise controls that affect Mass' connection to external equipment, as well as the internal reference synthesizer. See the links below for detailed information about each control:
MIDI Routing
Internal Synth
Composition browser
The Composition browser is where you can save, load, and organize your Compositions. For more information, see:
Compositions
Composition Browser